本ページはプロモーションが含まれています。
iPhone愛用者の方へ。
iPhoneデータのバックアップを取っていますか?
「えっ?何それ?」
「分かってるけど、やってない」
でしたら、本当に危険ですよ。
iPhoneが故障したり、紛失したら最悪。
iPhoneの修理や購入はできます。しかし、電話番号や写真、LINEのデータ、その他のデータはお金で買えない大切な資産。
そこで、iPhoneの一部のデータをバックアップする方法として、iCloud(5GB分)のストレージを無料で利用できます。
もちろん、iPhoneのデータをきちんとバックアップするとなると、5GBのストレージでは不足します。そこで、iCloudの月額130円の50GBプラン、または月額400円の200GBプランを選択する必要があります。
あるいは、PCのiTunesでiPhoneのバックアップを取るか、どちらかを選択することになります。
Contents
iCloud or PCのiTunesでiPhoneデータをバックアップ
iCloudでバックアップ派
iCloudのバックアップは限定的。
iCloudでバックアップを選択すると、iPhoneのデータを丸ごとバックアップすることはできません。しかし、バックアップしないより、バックアップした方が断然、安心。
世の中、スマホ1台で事足りることもあって、自分のPCを使わない人も少なくないようです。
例えば、女性のiPhone愛用者で、プライベートでPC未使用、または、PCのiTunesでバックアップを取る作業が面倒であれば、iCloudの「50GBプラン」、または「200GB」プランをお勧めします。
iPhoneのデータに写真や撮影した動画、音楽ファイルが多い場合、50GBプランでも容量不足かもしれません。その場合、200GBプランなら大方カバーできるのではないでしょうか。
リアルタイムでiPhoneのデータがiCloudにバックアップされるため、iPhoneが故障しても紛失しても、何とか最低限の復旧はできます。
iTunesでバックアップ派
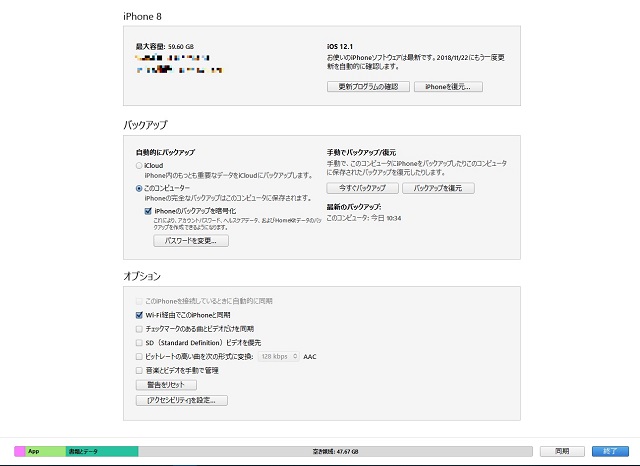
iTunes
管理人はiTunes派。
iTunesはiCloudと違い、iPhoneを丸ごとバックアップできます。これがiTunesの最大の長所。(iTunesのバックアップ画面で「iPhoneのバックアップを暗号化」にチェックを入れることをお勧めします。)
管理人はPCのUSBからiPhoneを充電することが多いため、iTunesを立ち上げて[今すぐバックアップ]ボタンをクリックするだけ。あとは自動でiPhoneデータをPCのHDD(ハードディスクドライブ)にバックアップしてくれます。
さて、ここで安心してしまうiPhoneユーザーが多いかもしれません。
というのも、PCの内蔵HDDは信用できません。PCの内蔵HDDがクラッシュする可能性はゼロではありません。HDDは壊れる時は壊れるもので予測できません。PC故障の中で、一番多いのがHDDの故障。
かつて、管理人が愛用しているiPodの音楽データを別のPCでバックアップしていたら、そのPCのHDDがクラッシュしたのです。iPodにデータが残っていますけど、HDDが故障したらバックアップデータはThe End。
世の中、HDDの復旧サービスはありますけど、最低でも数万円から。障害の度合いによっては数十万円。しかも、まず完全復旧は難しいようです。
だったら、1万円前後の外付けHDDを使用することで、安心なPCライフを送ることができます。
そんな苦い経験があるため、管理人はデスクトップPCでもノートPCでも外付けHDDを接続しています。
外付けHDDにもiPhoneデータをバックアップ

今までの長いPCライフの中で、管理人はPCのHDDを信用していません。ホント、HDDは逝く時は逝く。そのようなわけで、管理人はPCに必ず外付けHDDを接続しています。上の写真はポータブルタイプの外付けHDD。
以前、ノートPCを持ち運ぶことがあったため、スリムなポータブルタイプを選択したのです。
ここで、外付けHDDは「据え置きタイプ」と「ポータブルタイプ」のどっちがいい?という問題があります。これは、用途によって使い分ければOK。
・デスクトップPCなら、据え置きタイプのHDD。(据え置きタイプの方がデータの書き込み速度が速い。)
・ノートPCを持ち運ぶことが無い、または、ほとんど無いのであれば、据え置きタイプHDDがお勧め。
・ノートPCを持ち運ぶ派であれば、ポータブルタイプ。
【Amazon】
【楽天市場】
クラウドストレージにバックアップ
外付けHDD以外にクラウドストレージを使うことも可能。
Dropbox
Basic(2GB)無料
Plus(1TB=1,000GB)1,000円/月
Professional (2TB=2,000GB)2000円/月
One Drive
5GBまで無料
Google Drive
15GBまで無料
iPhoneデータを丸ごとバックアップするには、クラウドストレージの有料契約が必要です。確かにクラウドストレージのメリットはあるものの、コスパだけを考えれば外付けHDDの方が優位です。
PCの内蔵HDDの容量を確認する
外付けHDDを購入を検討する前に、まず自分のPCのHDDの容量を確認しておきます。
Windows10の場合、画面左下のスタートボタンをクリック。すぐ上の「歯車」アイコン(設定ボタン)> システム > ストレージの画面でPC(C:)とRecovery Image(D:)が表示されます。
(C:)+(D:)で内蔵ハードディスクの容量を確認できます。
時代と共に、HDDの容量が増えて価格は下がっています。PCの内蔵HDDの容量が1TBならば、2~3TBの外付けHDDを接続することで、PCを丸ごとバックアップできます。
iPhoneデータのバックアップ保存場所を調べる
さて本題に入ります。
外付けHDDは専用のバックアップソフトを使うか、フリーのソフトでデータのバックアップを設定します。バックアップソフトによって設定方法が異なるものの、簡単なステップで設定できます。
バックアップは、ファイルやフォルダをバックアップする方法とPC全体をバックアップする方法の2種類。
以下は、ファイルやフォルダを選択してバックアップを設定しているPCユーザー向きの内容。
ファイルやフォルダをバックアップしている場合、PC内のドキュメント、デスクトップ、ピクチャは代表的なPCデータということもあり、多くはバックアップソフトで設定済みだと思います。
しかし、iPhoneデータのバックアップを忘れていることが多いのではないでしょうか?
iPhoneのデータはPCの「Cドライブ」の少々深い階層のフォルダに格納されているため、探し出すのが容易ではありません。そこで、Windows10でバックアップを取っている場合、画面左下の「検索Box」に「%appdata%」と入力して検索します。
管理人のPCの場合、次の場所にiPhoneのバックアップデータが見つかりました。
PC > Windows(c:) > ユーザー > 任意の名称 > AppData > Roaming > Apple Computer > MobileSync > Backup
管理人のBackupフォルダ内の容量は「17.6GB」。iPhoneユーザーの中では、少ない方かもしれません。iPhoneに大量の写真や動画、音楽データが入っていると、30GBや40GBはすぐでしょう。
外付けHDDのバックアップソフトで設定
外付けHDDのバックアップソフトでバックアップを設定する前に、外付けHDDの空き容量が十分にあるか確認します。管理人のiPhoneのデータはそれほど巨大なものではないものの、それでも17.6GB。
外付けHDDの空き容量が十分に残っていることを確認して、バックアップソフトで「Backup」フォルダを指定します。これにより、PCの内蔵HDDに格納されているiPhoneデータは定期的に外付けHDDへバックアップしてくれます。
iPhoneデータは、PCの内蔵HDDのC:ドライブ&外付けHDDの両方に保管されます。
これで、パーフェクト。
なお、iPhoneのデータは巨大。
最初、外付けHDDへのバックアップが完了するまで、かなりの時間が必要です。管理人はポータブルタイプの外付けHDDを使っているためバックアップ速度が遅く、1時間や2時間では終わりませんでした。スリープをOffにして、翌朝には終了していました。
PS
外付けHDDの容量に余裕があるならば、PC丸ごとバックアップを選んだ方が簡単です。
[関連記事]












こんにちは!
iponeのバックアップなんてしてませんでした。
参考になりました。
情報ありがとうございます。
ユートピアさん
コメントありがとうございます。
iPhoneのバックアップは超大切ですね~。
おはようございます。
データのバックアップには外付けのハードディスクは必要ですね。
消えたら困るほど大事なデータはiPhoneやスマホで保存したデータも含めて外付けのハードディスクに保存するようにしています。iPhoneやスマホでのバックアップはしていませんでしたが定期的に実施するように習慣付けておきます。情報公開有難うございます。
しゃんしゃんさん
コメントありがとうございます。
スマホは小型コンピュータですから、やはりバックアップに気を使いたいですね。